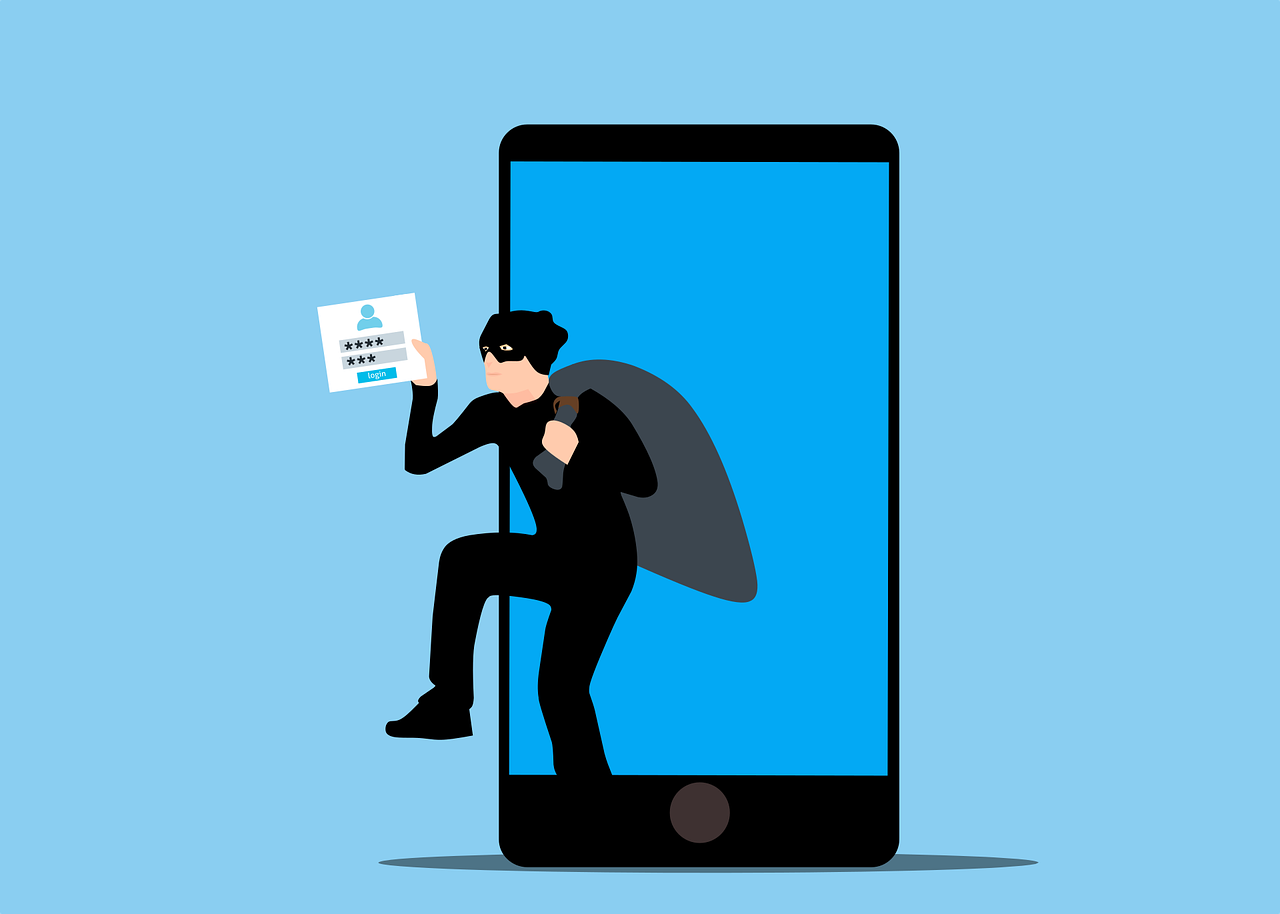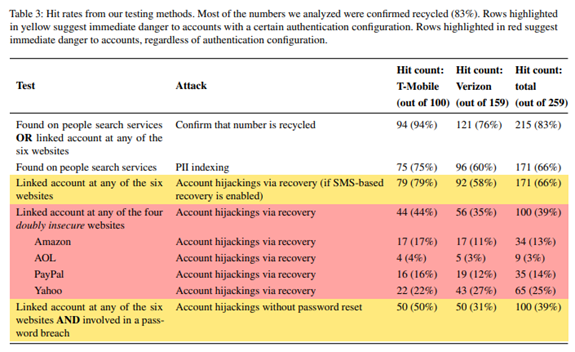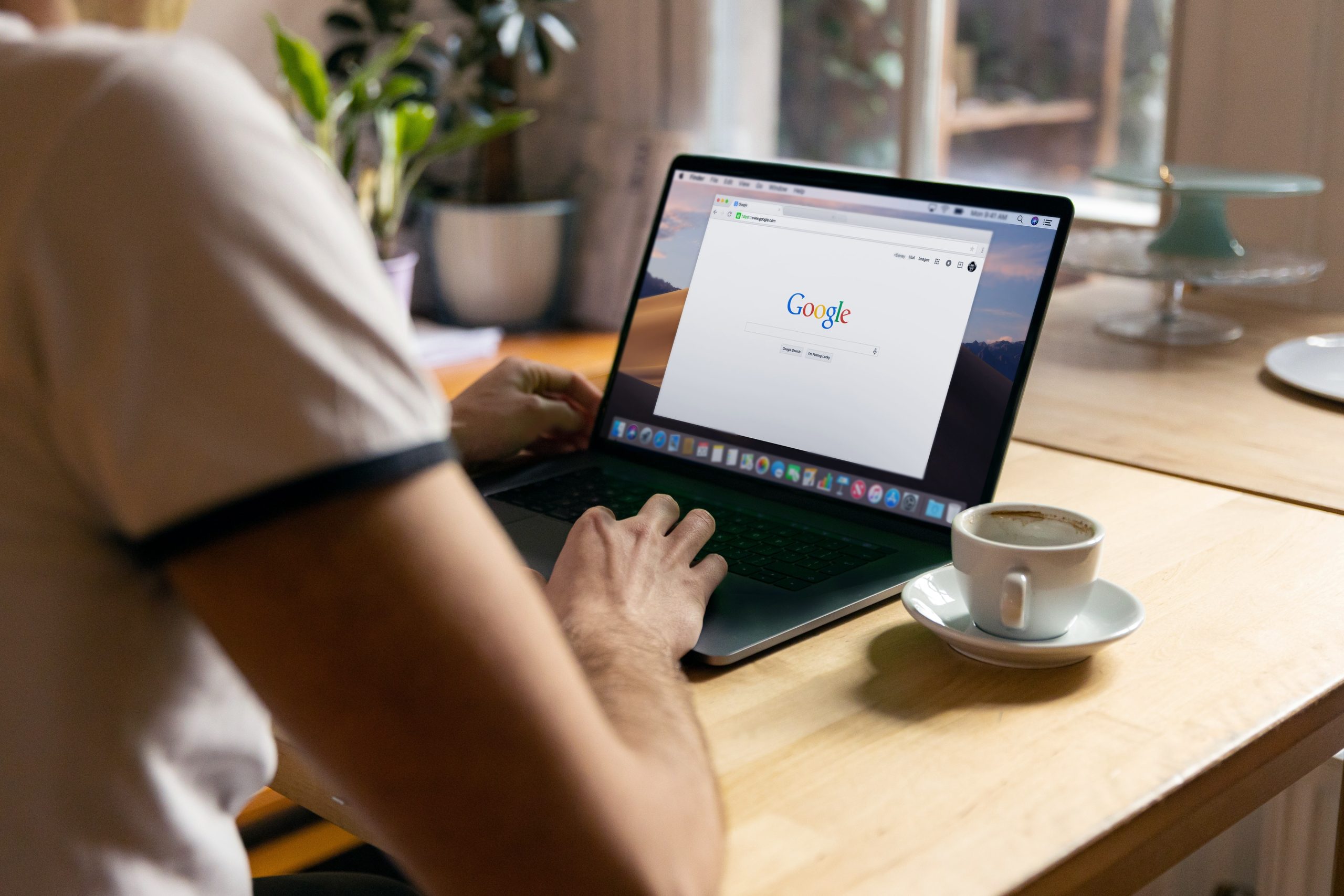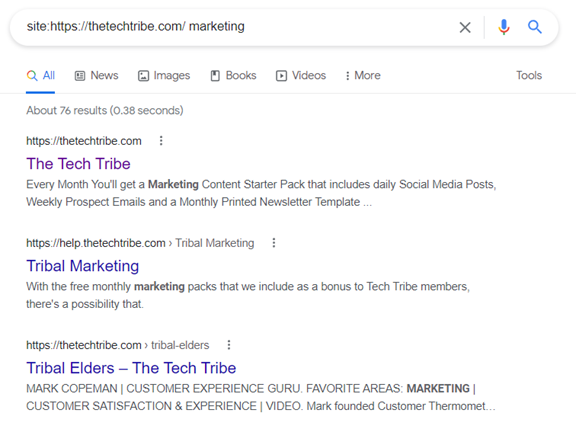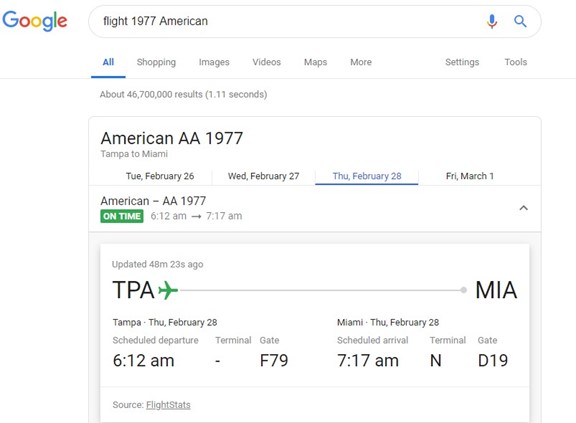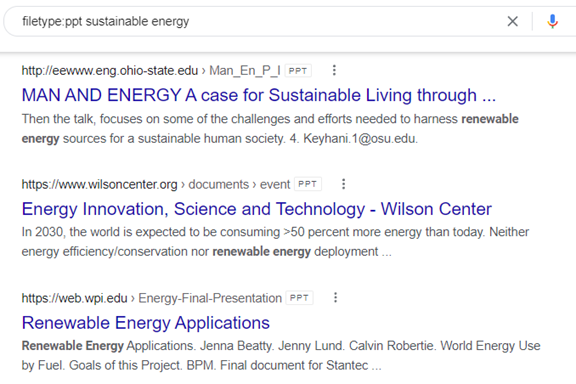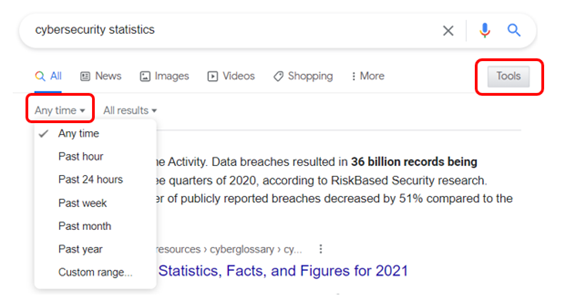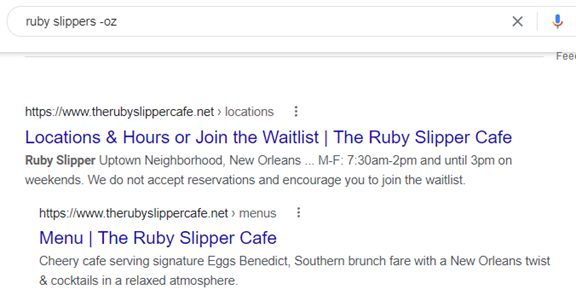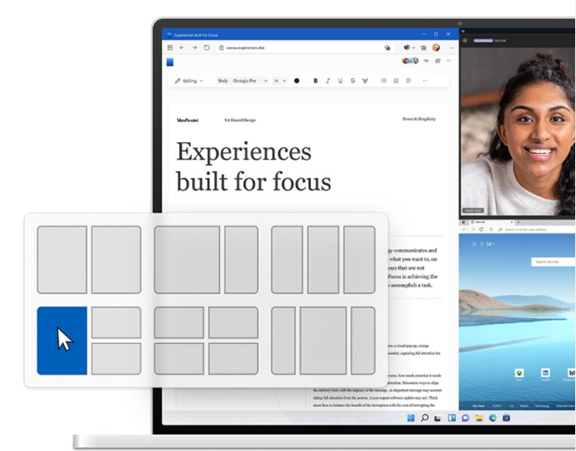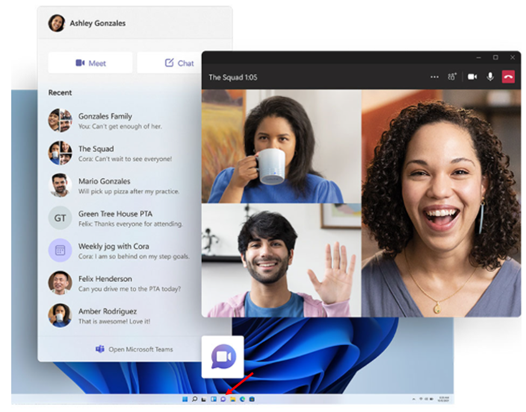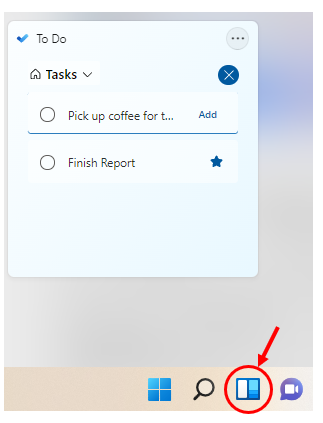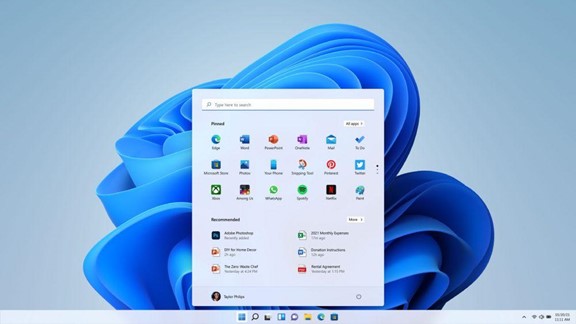Whether you work remotely or in an office, the line between personal and work tasks can become blurred when working on your company computer. If you’re in front of a computer for most of your time during work, then it’s not unusual to get attached to your desktop PC.
Over time, this can lead to doing personal things on a work computer. At first, it might just be checking personal email while on a lunch break. But as the line continues to get crossed, it can end up with someone using their work computer just as much for personal reasons as work tasks.
In a survey of over 900 employees, it was found that only 30% said they never used their work PC for personal activities. The other 70% admitted to using their work computer for various personal reasons.
Some of the non-work-related things that people do on a work computer include:
- Reading and sending personal email
- Scanning news headlines
- Shopping online
- Online banking
- Checking social media
- Streaming music
- Streaming videos/movies
It’s a bad idea to mix work and personal, no matter how much more convenient it is to use your work PC for a personal task during the day. You can end up getting reprimanded, causing a data breach at your company, or possibly losing your job.
Here are several things you should never do on your work PC.
1. Save Your Personal Passwords in the Browser
Many people manage their passwords by allowing their browser to save and then auto-fill them. This can be convenient, but it’s not very secure should you lose access to that PC.
When the computer you use isn’t yours, it can be taken away at any time for a number of reasons, such as an upgrade, repair, or during an unexpected termination.
If someone else accesses that device and you never signed out of the browser, that means they can leverage your passwords to access your cloud accounts.
Not all older PCs are stored in a storeroom somewhere or destroyed. Some companies will donate them to worthy causes, which could leave your passwords in the hands of a stranger if the PC hasn’t been wiped properly.
2. Store Personal Data
It’s easy to get in the habit of storing personal data on your work computer, especially if your home PC doesn’t have a lot of storage space. But this is a bad habit and leaves you wide open to a couple of major problems:
- Loss of your files: If you lose access to the PC for any reason, your files can be lost forever
- Your personal files being company-accessible: Many companies have backups of employee devices to protect against data loss. So, those beach photos stored on your work PC that you’d rather not have anyone else see could be accessible company-wide because they’re captured in a backup process.
3. Visit Sketchy Websites
You should assume that any activity you are doing on a work device is being monitored and is accessible by your boss. Companies often have cybersecurity measures in place like DNS filtering that is designed to protect against phishing websites.
This same type of software can also send an alert should an employee be frequenting a sketchy website deemed dangerous to security (which many sketchy websites are).
You should never visit any website on your work computer that you wouldn’t be comfortable visiting with your boss looking over your shoulder.
4. Allow Friends or Family to Use It
When you work remotely and your work computer is a permanent fixture in your home, it can be tempting to allow a friend or family member to use it if asked. Often, work PCs are more powerful than a typical home computer and may even have company-supplied software that someone wouldn’t purchase on their own.
But allowing anyone else to use your work computer could constitute a compliance breach of data protection regulations that your company needs to adhere to.
Just the fact that the personal data of your customers or other employees could be accessed by someone not authorized to do so, can mean a stiff penalty.
Additionally, a child or friend not well-versed in cybersecurity could end up visiting a phishing site and infecting your work device, which in turn infects your company cloud storage, leaving you responsible for a breach.
At least 20% of companies have experienced a data breach during the pandemic due to a remote worker.
5. Turn off Company-Installed Apps like Backups and Antivirus
If you’re trying to get work done and a backup kicks in and slows your PC down to a crawl, it can be tempting to turn off the backup process. But this can leave the data on your computer unprotected and unrecoverable in the case of a hard drive crash or ransomware infection.
Company-installed apps are there for a reason and it’s usually for cybersecurity and business continuity. These should not be turned off unless given express permission by your supervisor or company’s IT team
How Secure Is the Device You Use to Work from Home?
Whether you’re working remotely and worried about causing a data breach or are a business owner with multiple remote team members to secure, device protection is important. Schedule a device security checkup today.
This Article has been Republished with Permission from The Technology Press.