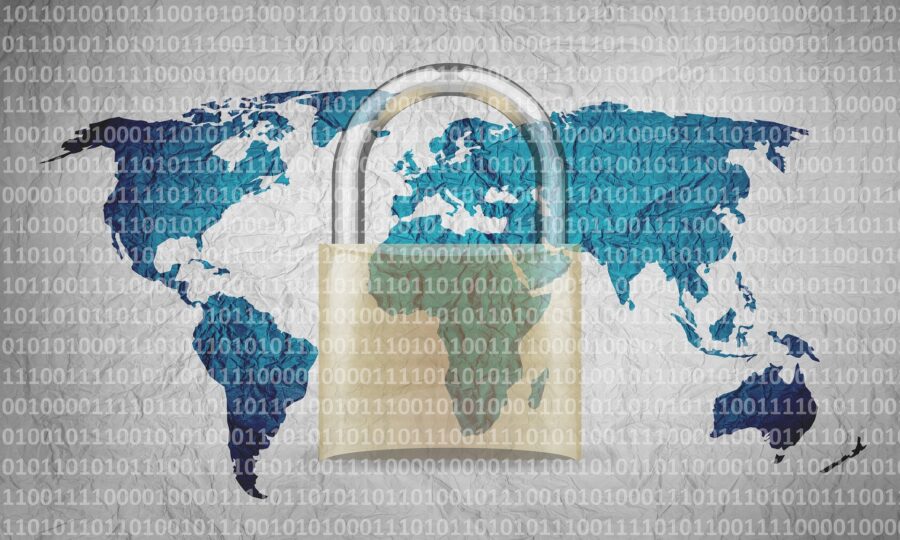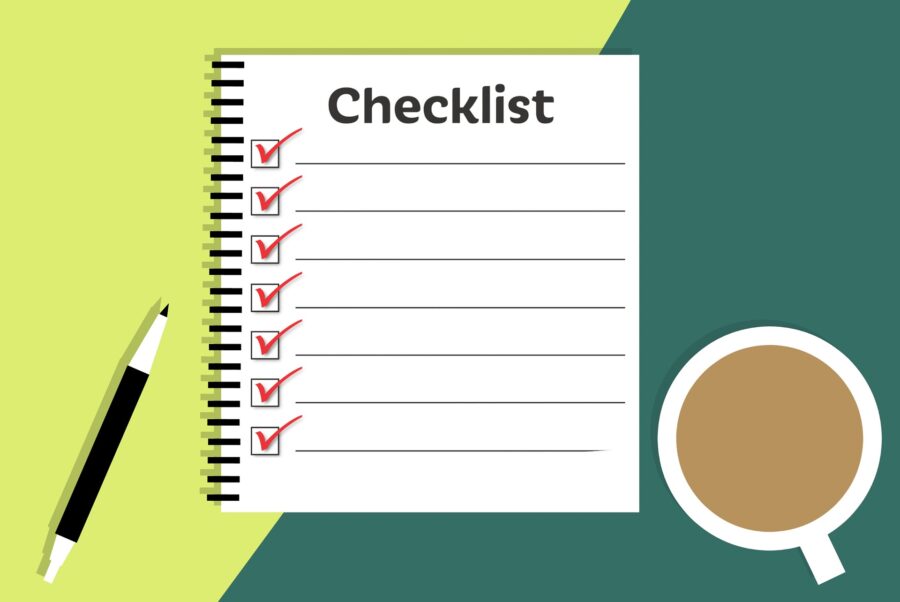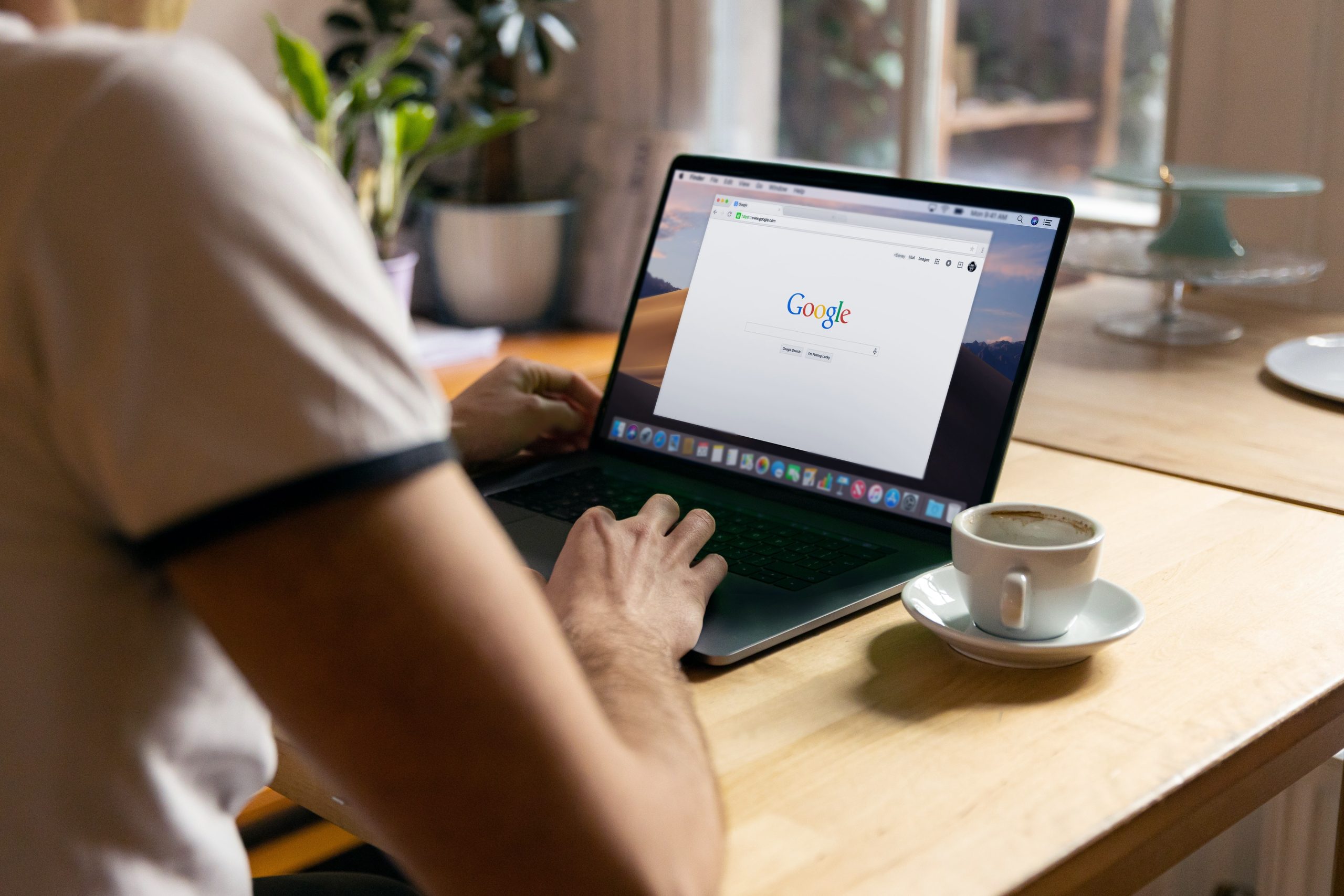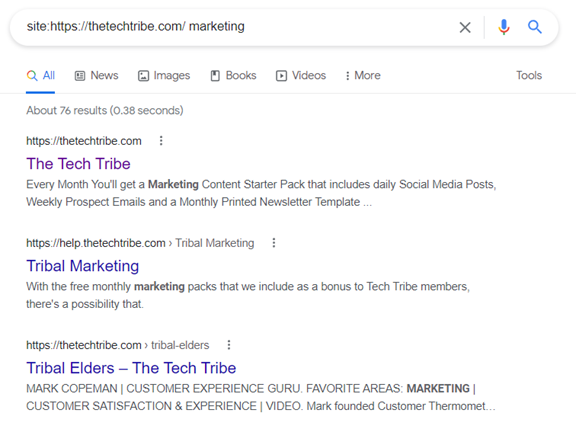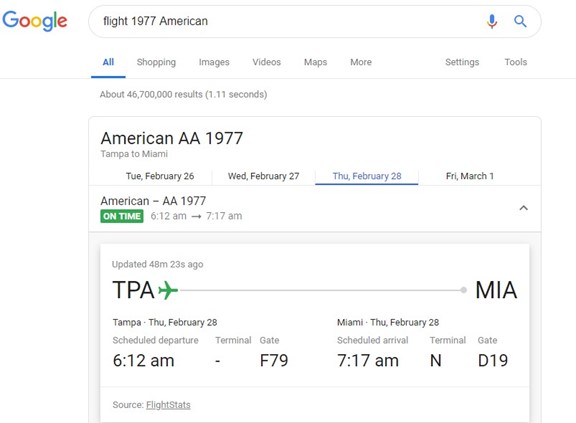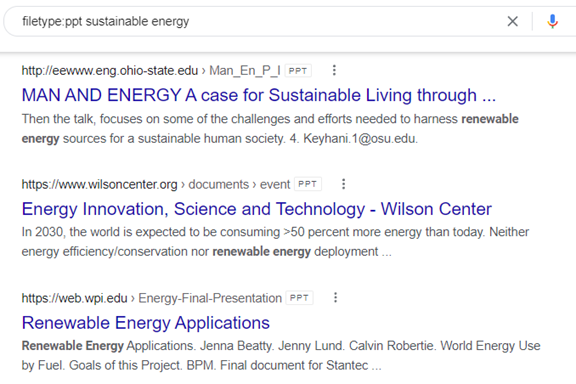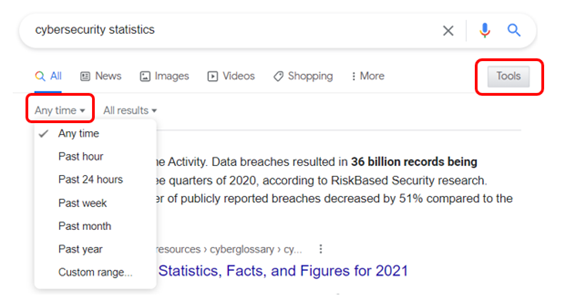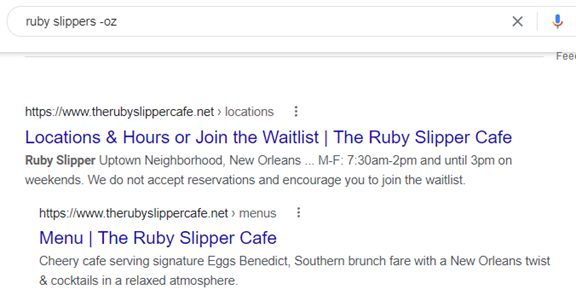Running a small business can be challenging. But advancements in technology have opened a world of opportunities. Small business owners can use digital tools to streamline operations. As well as improve efficiency, and boost productivity.
From innovative software to cutting-edge hardware, there are a lot of tools to choose from. The right technology can help small business owners stay ahead of the competition.
But trying to navigate the options yourself can be confusing. Just buying apps because someone told you one was cool, might not be the best strategy. You need to focus on needs and target optimization.
What are the top two challenges that SMBs experience with cloud use? They are managing costs and security. The 2023 State of the Cloud Report also found that 47% of SMBs said they lacked resources and expertise.
We can help guide you to the best tech for growth and ROI. First, let’s explore some game-changing technologies. These tools can revolutionize the way you run your small business.
Game-Changing Tools for Small Business Owners
Are you looking to automate tasks, enhance communication, or optimize your customer experience? Look no further than the solutions below. They have the potential to make a significant impact on your business’s success.
Cloud Computing for Scalability and Flexibility
Cloud computing has transformed the way businesses store, access, and manage their data. Apps like Microsoft 365 and Google Workspace allow small businesses to afford more. Including, enterprise-class functions formerly enjoyed only by large companies.
Other cloud-based solution examples are Microsoft Azure and Amazon Web Services (AWS). Small business owners can leverage scalable and flexible computing power. With no need for expensive on-premises infrastructure.
Cloud computing provides benefits like:
- Easy collaboration
- Seamless data backup and recovery
- Improved accessibility
This enables you and your team to work from anywhere, anytime. It can now power your entire office. This includes your phone system, document storage, accounting, customer management, and more. The cloud offers cost-effective solutions for all types of small businesses.
Customer Relationship Management (CRM) Software
In today’s competitive landscape, providing exceptional customer service is paramount. That’s where CRM software comes in. CRM platforms like Salesforce and HubSpot allow you to centralize customer data. You can also easily track interactions and manage customer relationships more effectively.
Spreadsheets can only take you so far. They are also time-consuming to keep up with. Dropped balls can also easily result from manual processes. Especially those storing data in a non-collaborative environment.
CRM software can help you improve your sales process. As well as personalize marketing campaigns and provide top-notch customer support. You can gain deeper insights into your customers’ preferences and behaviors. It also enables you to tailor your offerings to meet their needs. That customization increases customer satisfaction and loyalty.
Collaboration Tools for Seamless Teamwork
Efficient collaboration is crucial for small businesses. This is especially true when employees are in different offices or working remotely. Collaboration tools like Slack, Microsoft Teams, and Google Workspace facilitate this. They provide real-time communication, file sharing, and project management solutions.
These platforms bring teams together. This allows for seamless collaboration, efficient task delegation, and streamlined workflows. The apps have features like chat, video conferencing, and document collaboration. These tools help your team stay connected and productive, no matter where they are.
E-commerce Platforms for Online Sales
The rise of e-commerce has opened new avenues for small businesses to expand their reach. More reach means more revenue opportunities. Platforms like Shopify, WooCommerce, and BigCommerce provide all-in-one solutions. They make it easy for those who are not tech-savvy to create and manage online stores.
These platforms offer customizable templates, secure payment gateways, and inventory management systems. These features allow small businesses to establish a robust online presence. They can sell products or services directly to customers everywhere.
Data Analytics for Informed Decision Making
Data is a valuable asset for any business. Leveraging data analytics tools can provide valuable insights for informed decision-making. Platforms like Google Analytics and Microsoft Power BI can help. They enable small business owners to collect, analyze, and visualize data. These business intelligence tools connect data from various sources.
By tracking website traffic, customer behavior, and sales trends, you can identify opportunities. As well as optimize marketing strategies and make data-driven decisions. Basically, data insights can help propel your business forward.
Data analytics empowers small business owners. It gives them the ability to understand their target audience. It also helps them quickly identify areas for improvement. They can then make smarter business choices.
Ask Us About Our Cloud Support to Boost Your Bottom Line
Incorporating technology into your small business operations can be a game-changer. It enables you to streamline processes, enhance customer experiences, and boost efficiency. But it can be confusing to navigate alone.
Let us help.
Give us a call today to schedule a chat about optimizing your cloud efficiency and costs.
This Article has been Republished with Permission from The Technology Press.